Welcome to Cpost Common Login
With Cpost’s Common Login Application you have the ability to manage the accounts you have with us. You can also sign up for new services or create a new account for the Common Login Application. Currently, you can manage the following accounts:
- PuntoMio
- PuntoMio Business
- EuroMio
- EuroMio Business
- Cpoints
- Expresspost
- MoneyGram
- PO Box
In order to create and manage your account, you need a valid E-mail address that is linked to one of the Cpost services.
System & Browser requirements
To use the Common Login Application a modern web browser is needed. This will make the application run smoother and faster. Currently, the Common Login Application has been tested to work brilliantly on the following browsers.
Make sure you’re always running the latest version of these browsers.
Getting Started
1. Creating a New Account
All you need is an account to access the entire application of Cpost. Creating a new account for the Common Login Application is simple. Just follow the steps on how to create a new Cpost account.
Steps to create an account
STEP 1: Go to the main site of Cpost International and click on ‘Login My Accounts’
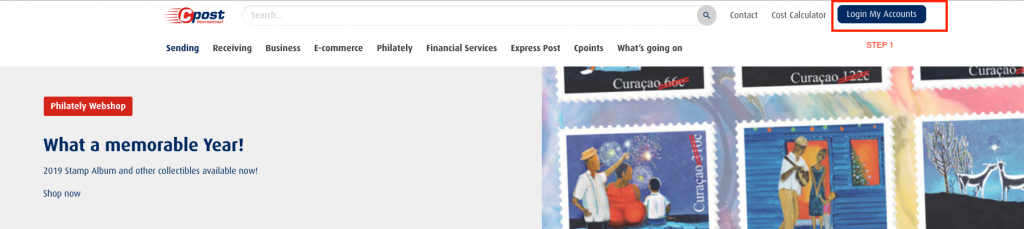
STEP 2: You can log in with your Google account. Just make sure that this Google Account uses the same e-mail address as the one you have registered with us. You will then receive notifications and invoices on the given e-mail address.
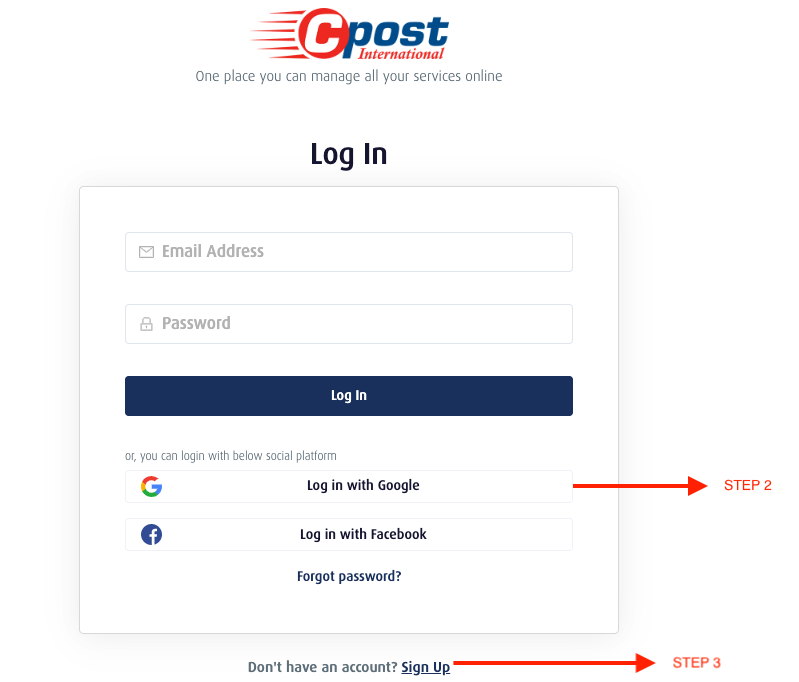
STEP 3: You can also click on the ‘Sign Up’ button directly from the application if you don’t have an account yet. Complete the sign-up process by entering all the required information with valid data.
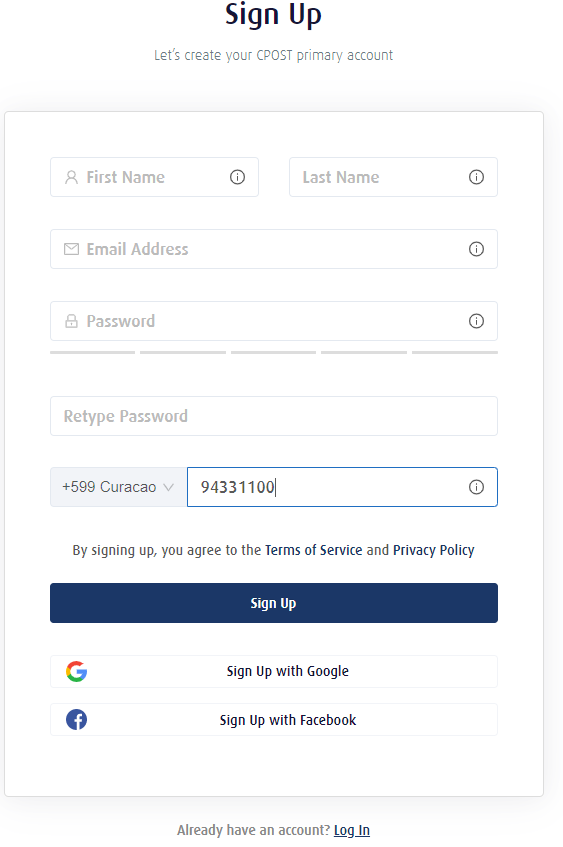
2. Managing your Account
Once you are logged in to the application, you can check your account information and also manage your account.
You can:
- Edit/Update your user information.
- Country based information. ( BES and SXM)
- Go To Main Page.
- Receive notifications.
- View tracking information.

1. Edit User information: You can change your e-mail address or update the information by selecting the User info to make changes.
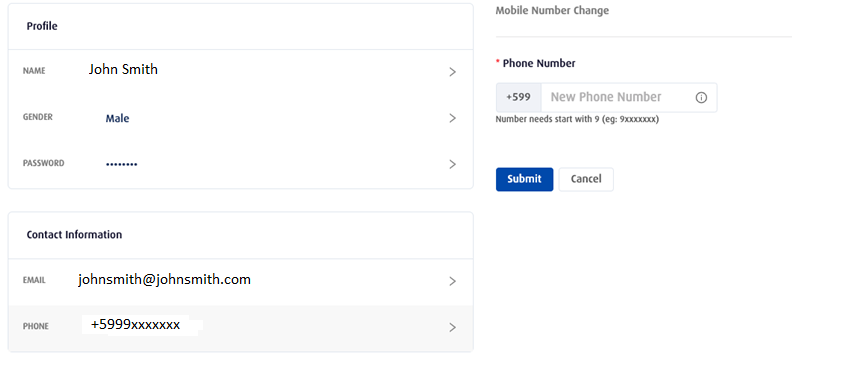
2. Country Mapped: Based on the country mapped the user can check their country in the application.
3. Go to Main Page: When you click on the Cpost logo, you will be taken to the main page of the Cpost website.
4. Notification: Click on the bell to see your notifications.
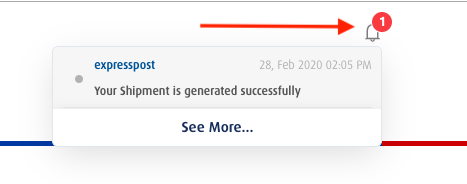
5. Tracking Information: If you make use of our Puntomio service, Expresspost or IPS, you will be able to track your packages and get updated information on them.
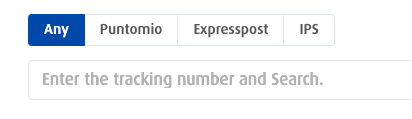
3. Checking on your Service
Based on the services you make use of, you can check activities from the Common Login Application. The following services are available on the application:
- Puntomio.
- Puntomio Business
- Cpoints.
- Express post.
- MoneyGram.
- PO Box.
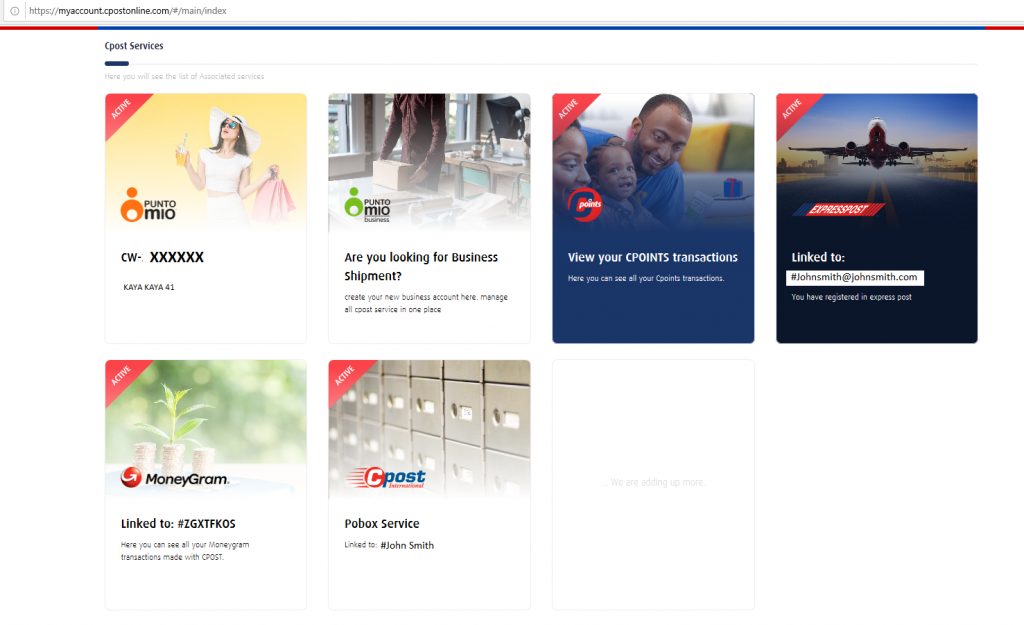
Puntomio Service
These are the different options from the Puntomio service that can be checked on the Common Login application:
1. Check Pending Invoice.
2. View your shipment.
3. Upload Invoice.
4. Checking Rates.
5. Package Tracking.
6. Managing Account Information.
7. Shipping Calculator.
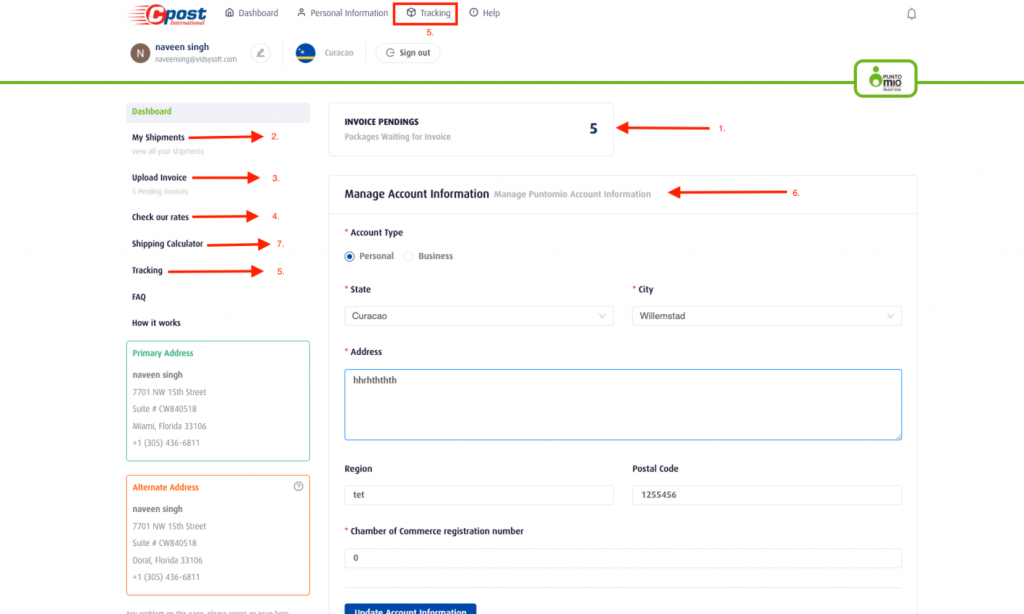
Note: Make sure you have an active account in order to see activities and take action.
You can check whether you are active on a service by looking at the red active label shown at the top-left of each service. If you’re not active on the service nothing will be shown.
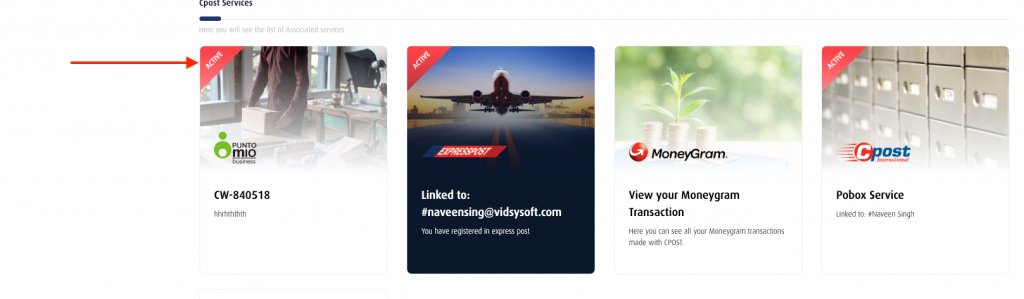
Expresspost Service
If you have an active ExpressPost account you can:
1. View Shipment History.
2. Estimate Shipping Rates.
3. View Prohibited Items.
4. Track packages
5. Create a new shipment.
6. Manage Your Address Book
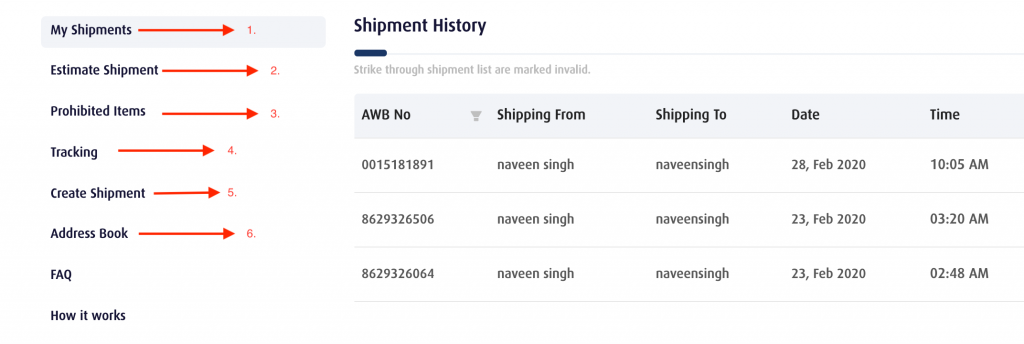
1. View Shipment History: You can view all shipment history information. Here are some options:
- Track.
- Print Receipt.
- Download Label.
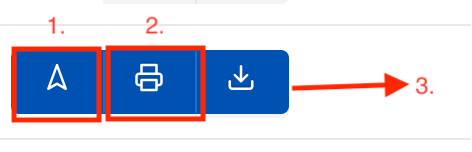
2. Estimate Your Shipment: You can check the shipping rate based on the country along with the pieces, weight, Length, and Height.
3. View Prohibited Items: By selecting the country you can see which items are prohibited items for that specific country.
4. Track Packages: Just enter the tracking number to track your shipment.
5. Manage Your Address Book: In the address book, you can add the recipient sender information or receiver information.
PO box Service
In the PO box service you can do the following:
- Checking Box Information.
- Transaction Information.
- Invoice.
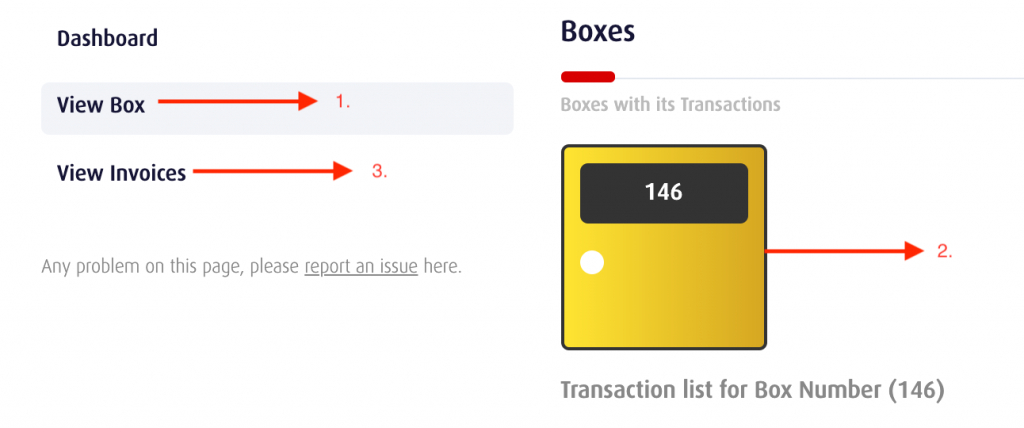
1. Checking Box Information: You can check the assigned box number and boxes.
2. Transaction Information: Click on the box number to see the transaction list and information.

3. Invoice: Here you’ll be able to view your invoices on your PO Box account.
MoneyGram Service
If you’re an active user of our MoneyGram Service, you can do the following:
- View Current Send and Receive Transaction.
- View Transaction History (Send & Receive Receipt).

1. Dashboard: From the dashboard, you can see the current day of the transaction whether you sent or received a transaction.
2. Transaction History: In the history of send and receive transactions, you can see transaction information and receipts. If you want to see the transaction receipt, you need to:
- Select the transaction menu ‘send or receive transaction’.
- Click on the transaction to see the receipt.
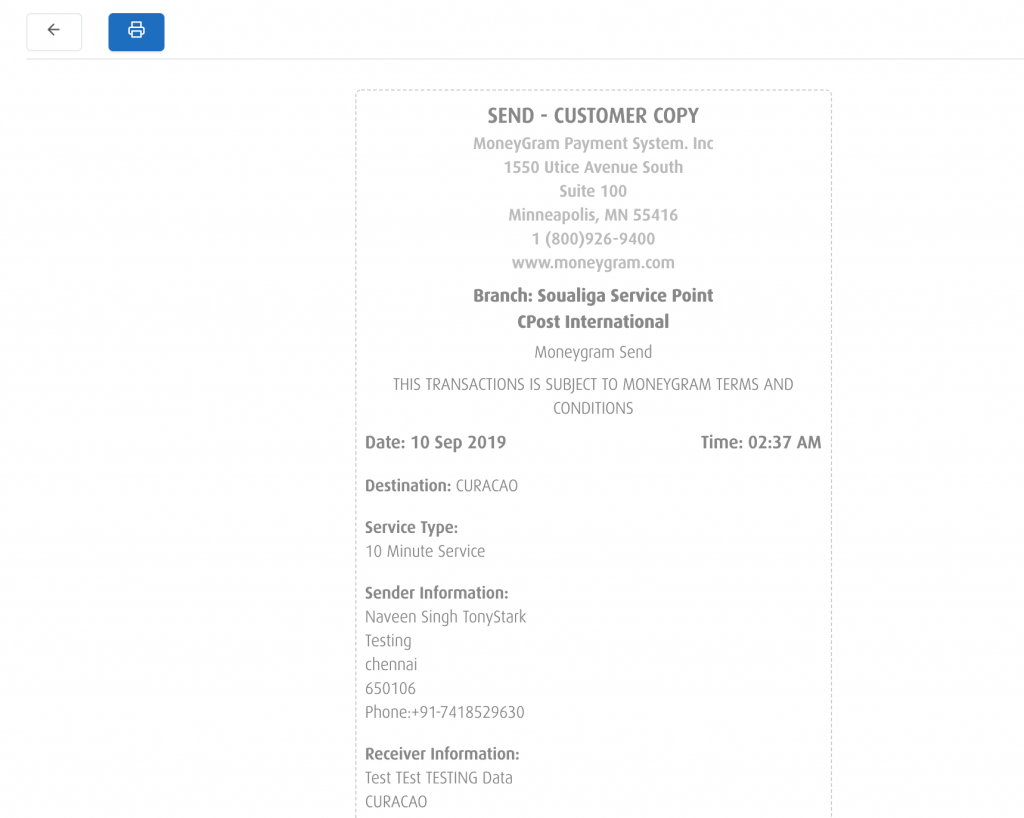
Valtpay payment Work Instruction in common login
Step 1: login into account
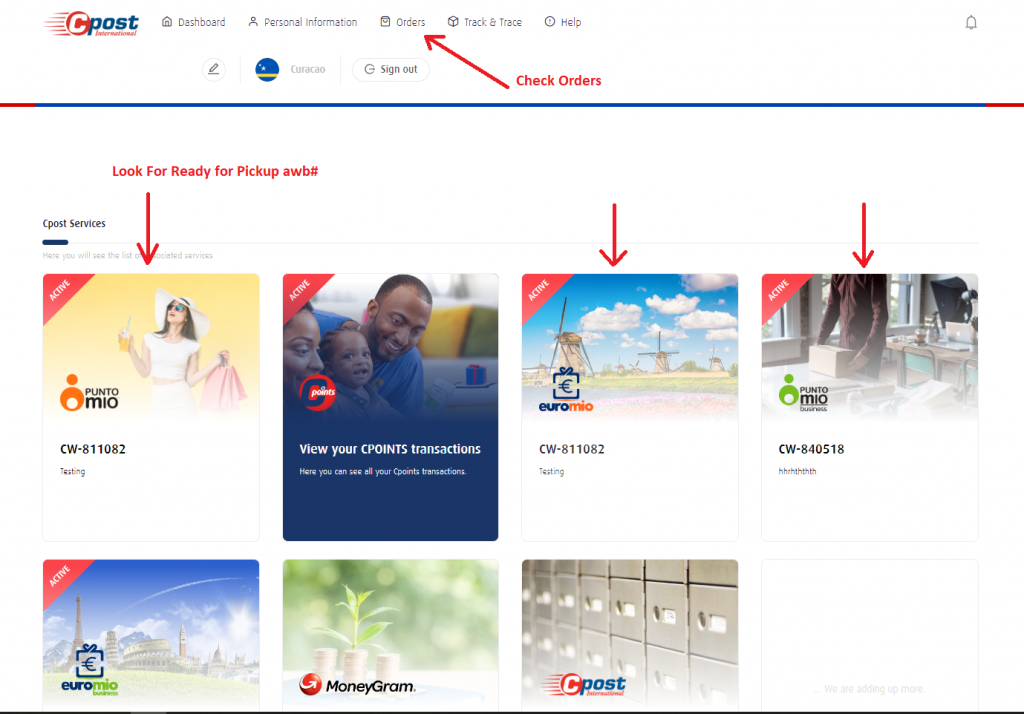
Step 2: Select awb # to be paid and create order
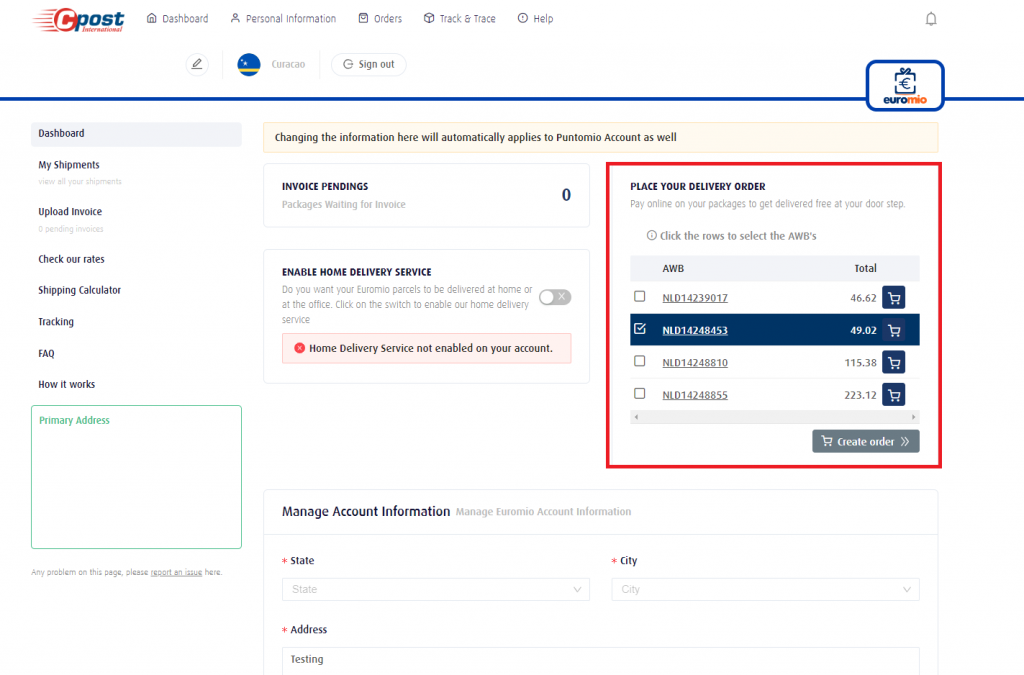
Step 3: proceed to next page or add awb #
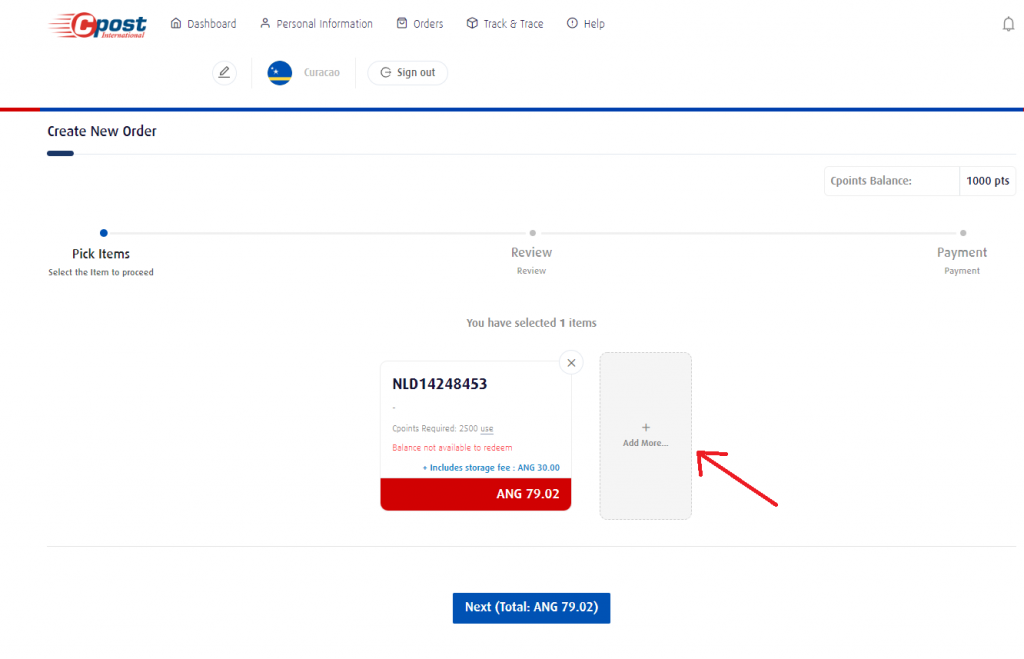
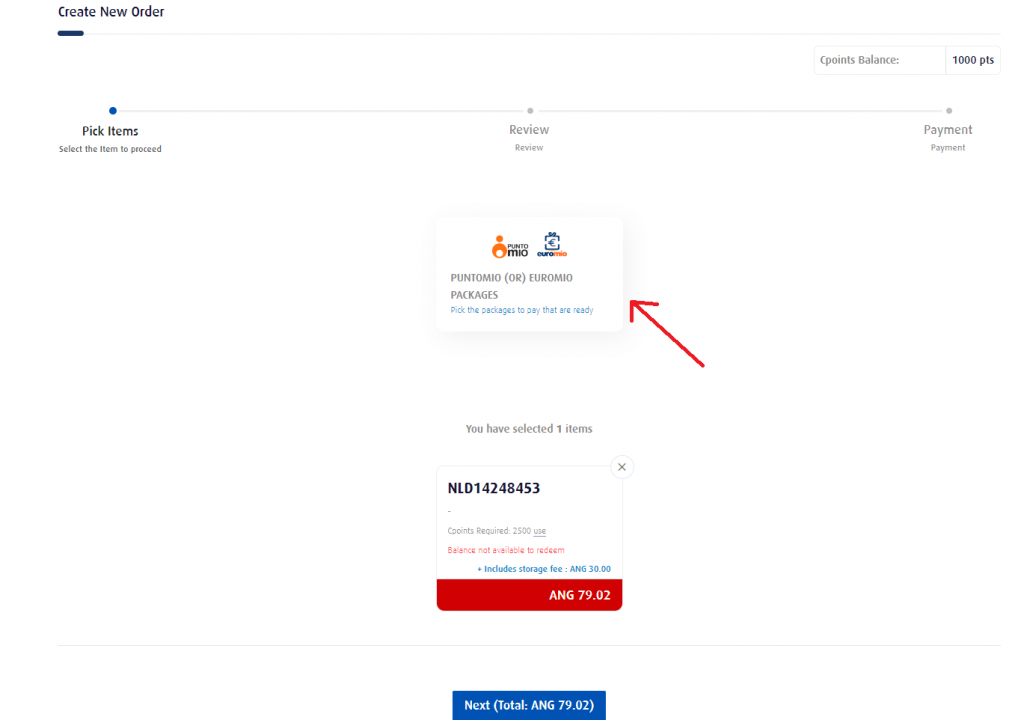
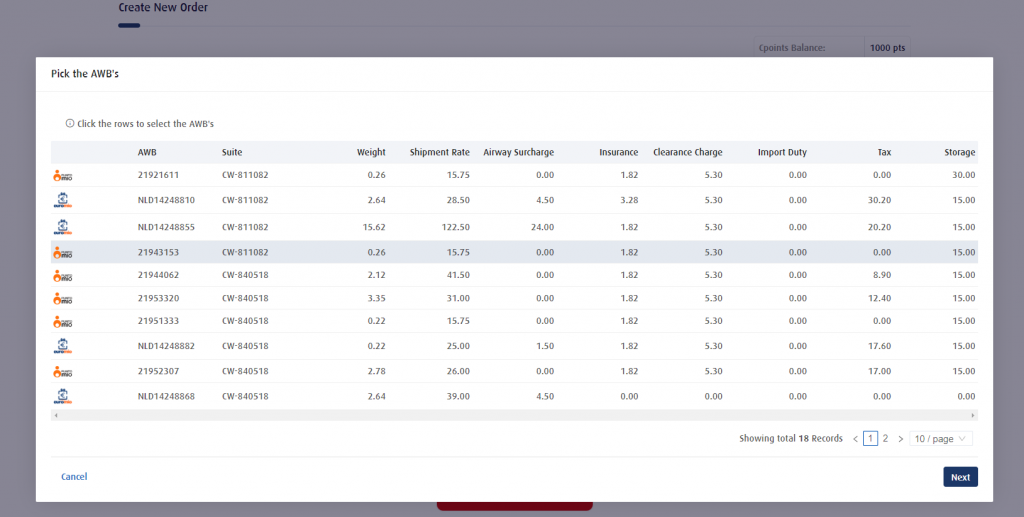
Step 4: Choose the payment mode “Valtpay”, add delivery address and proceed to pay
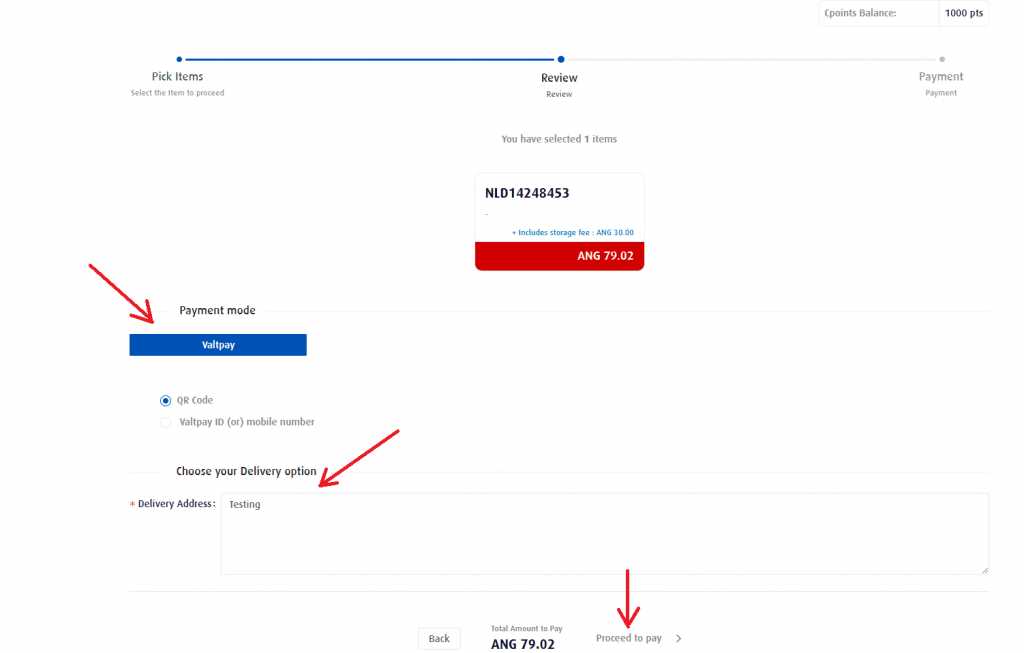
Payment Mode: QR Code (on screen desktop version)
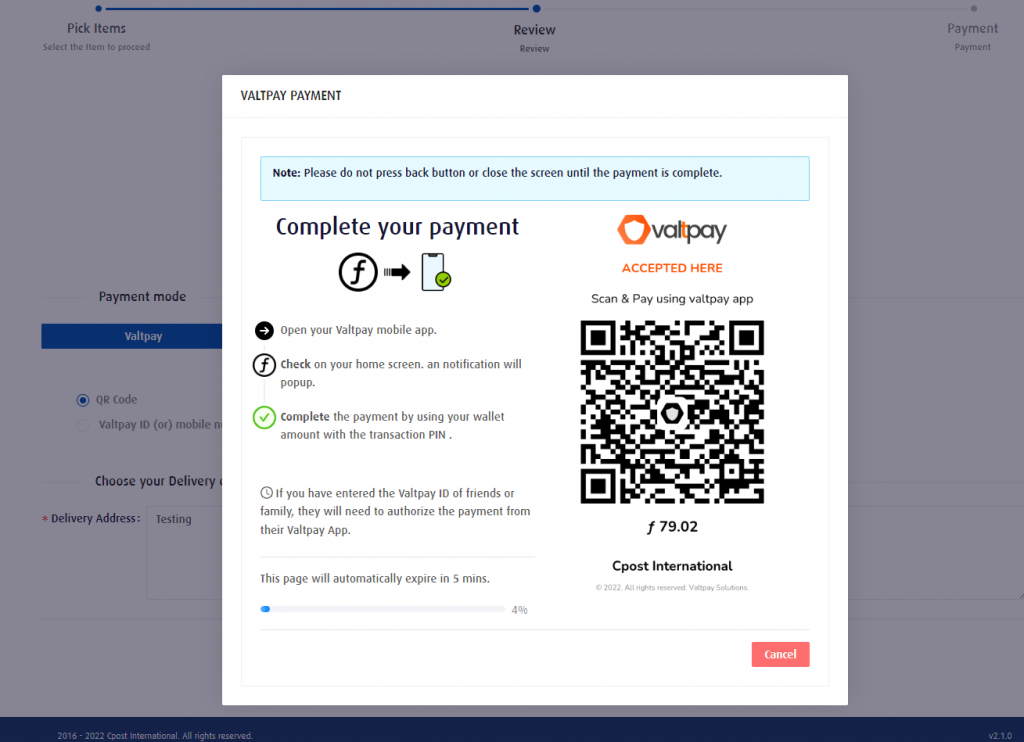
Payment Mode: Valtpay ID (or) Mobile phone number , proceed within the app on your mobile
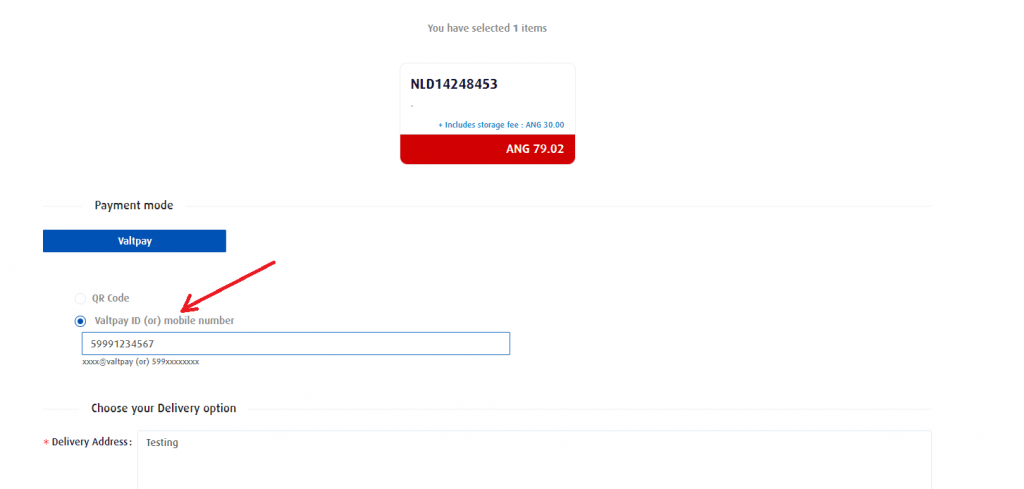
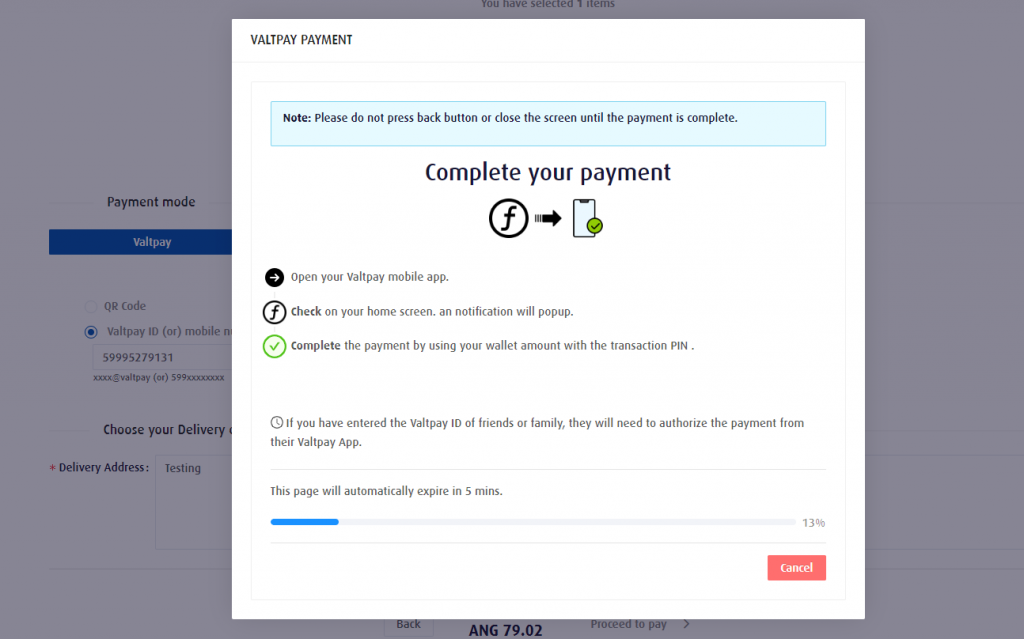
Step 5: Complete payment on screen desktop (QR code) or mobile
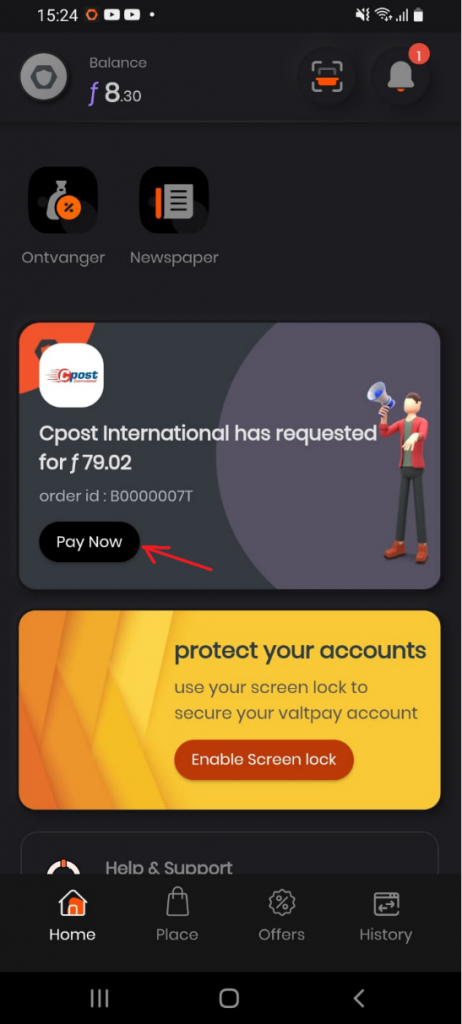
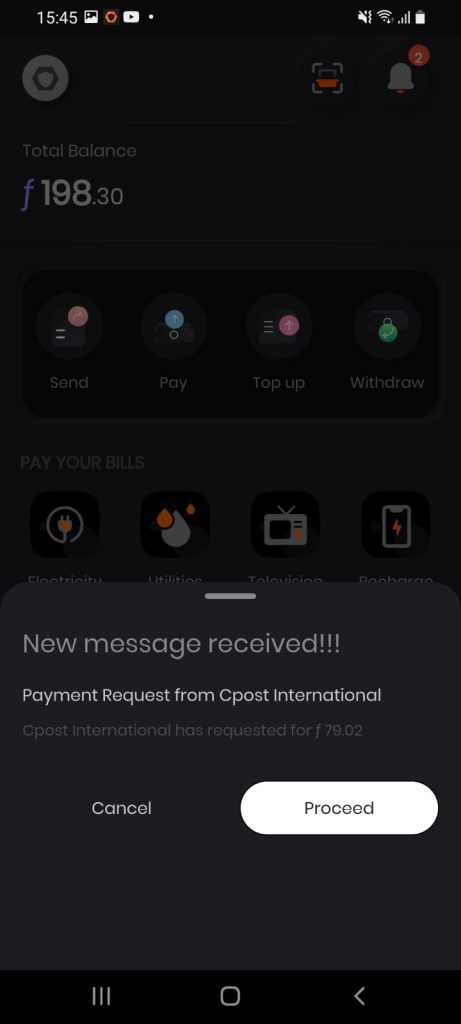
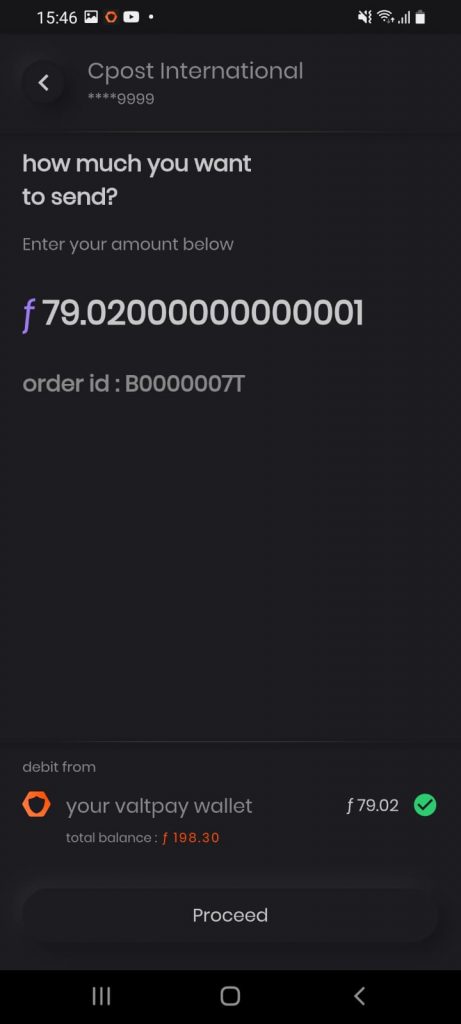
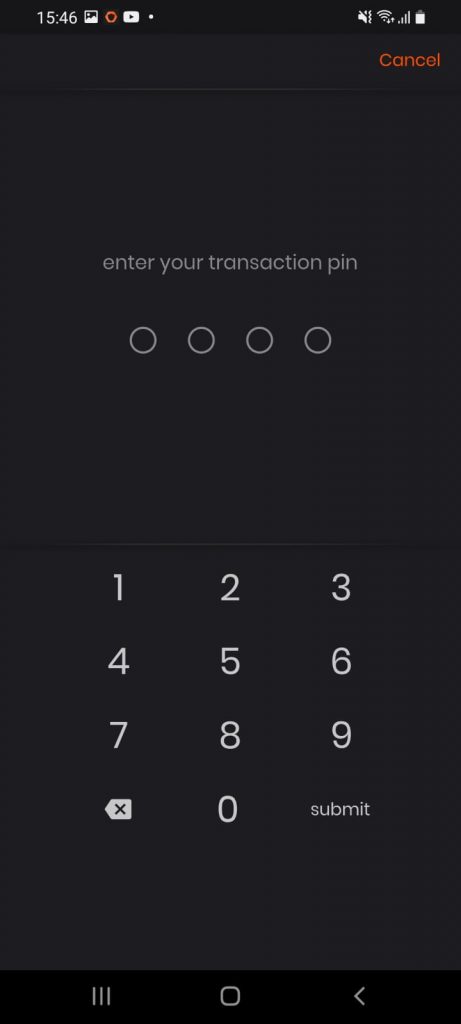
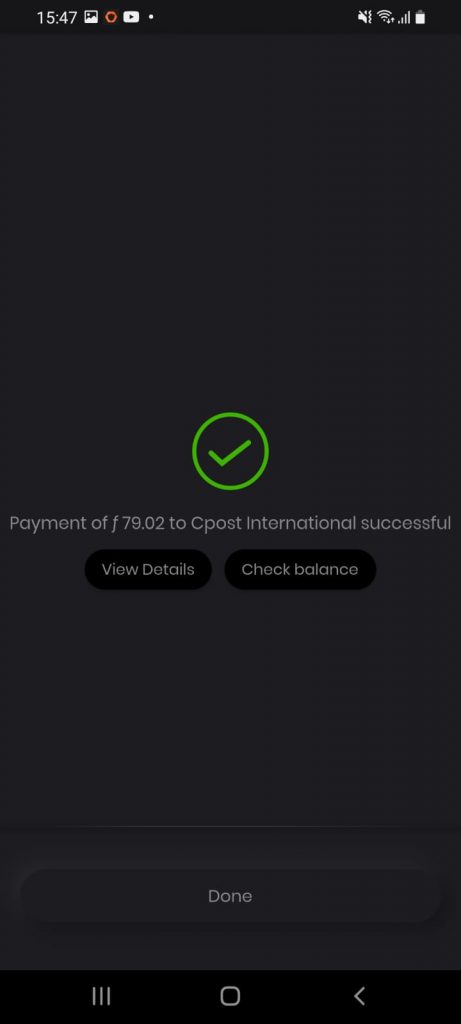
Step 6: Go to orders
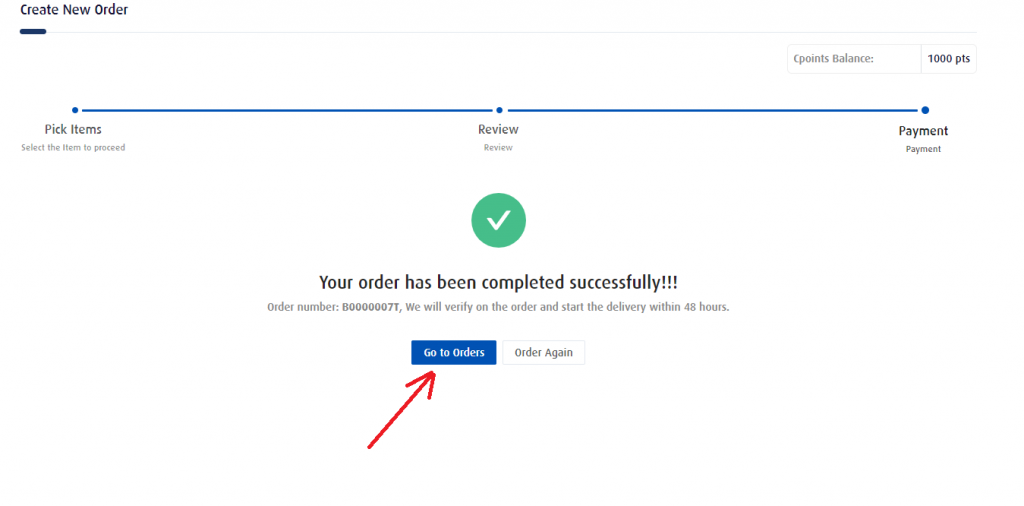
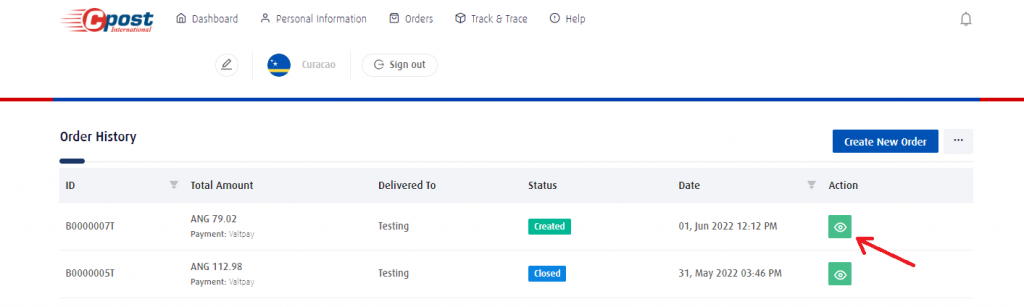
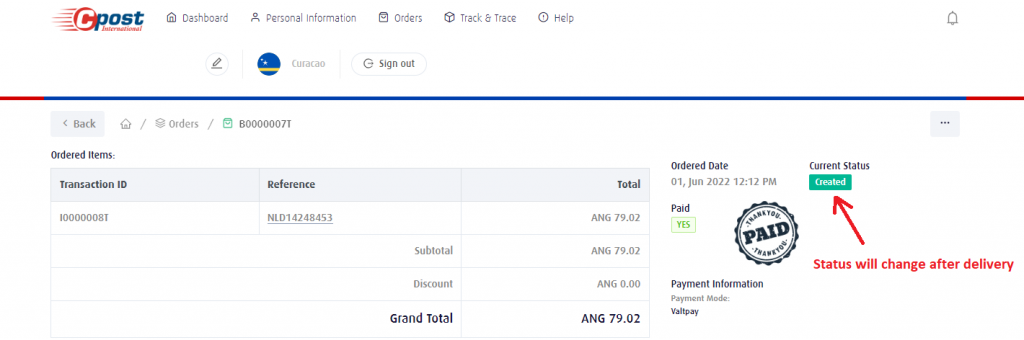
If you have any questions, please send us an e-mail at: info@cpostint.com